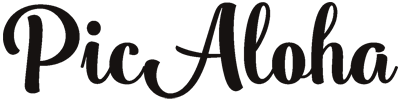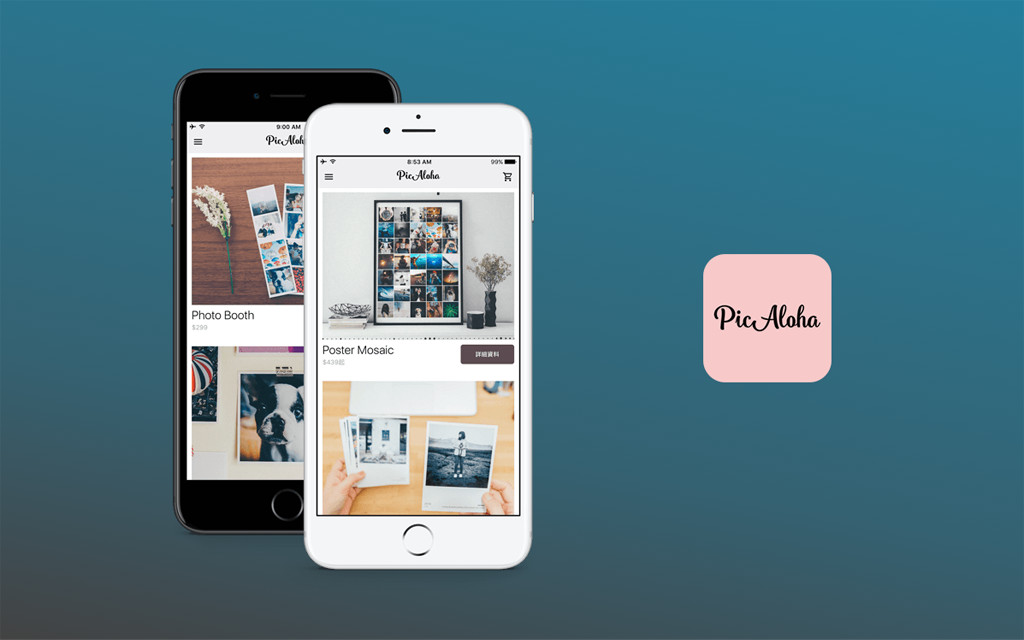最新版本的PicAloha App提供了一個叫做“試試”的功能
“試試”功能就是可以讓使用者試用PicAloha App製作印刷商品的功能(其實本來就能試用),並且將所製作的印刷輸出成照片,儲存下來,或是分享給朋友!
這篇文章就是要跟大家簡單介紹一下怎麼使用這個功能!一張照片勝過千言萬語,所以小編就以PicAlohaApp截圖搭配文字介紹:
首先打開PicAloha App(如下圖):
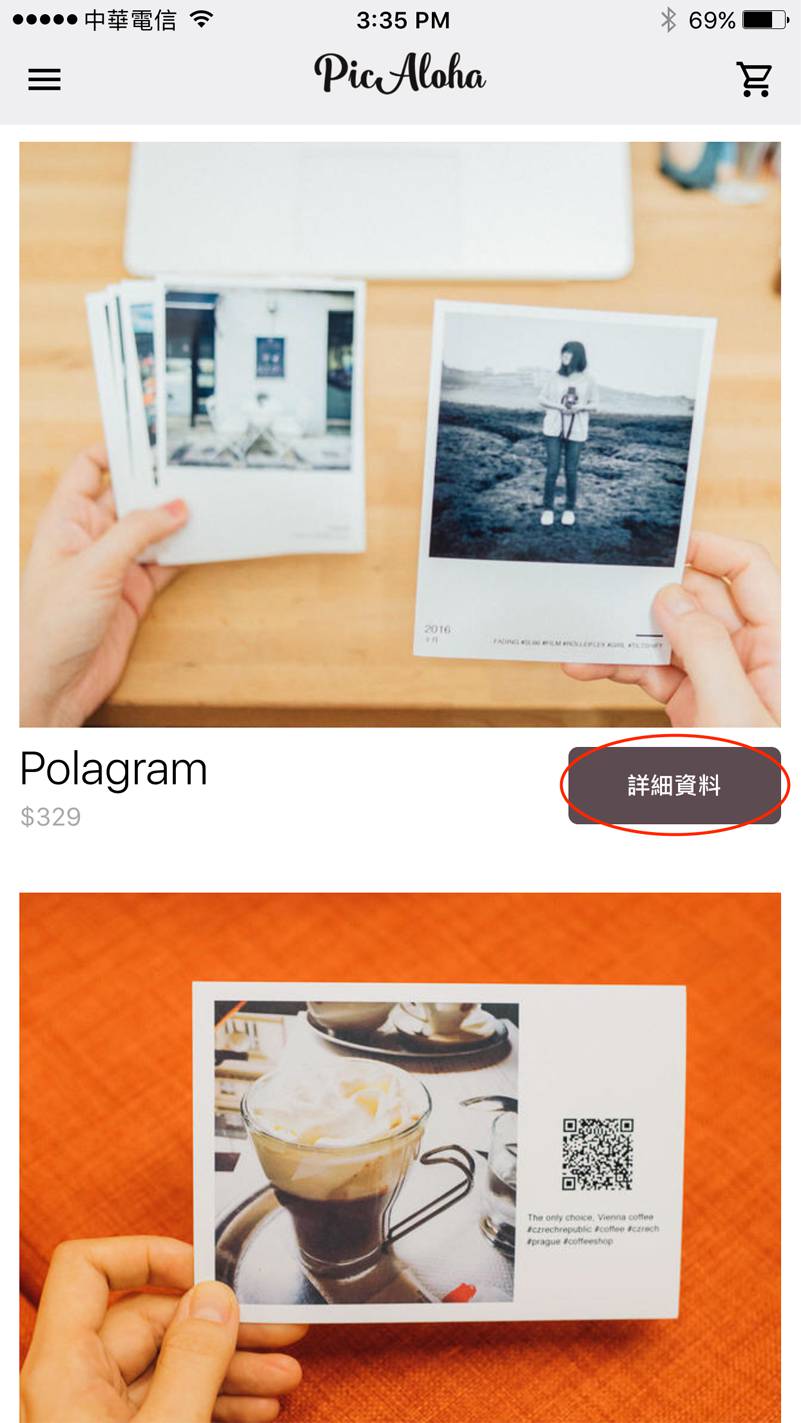
任意選擇一個印刷商品,點選”詳細資料”
進入印刷商品頁面(如下圖):
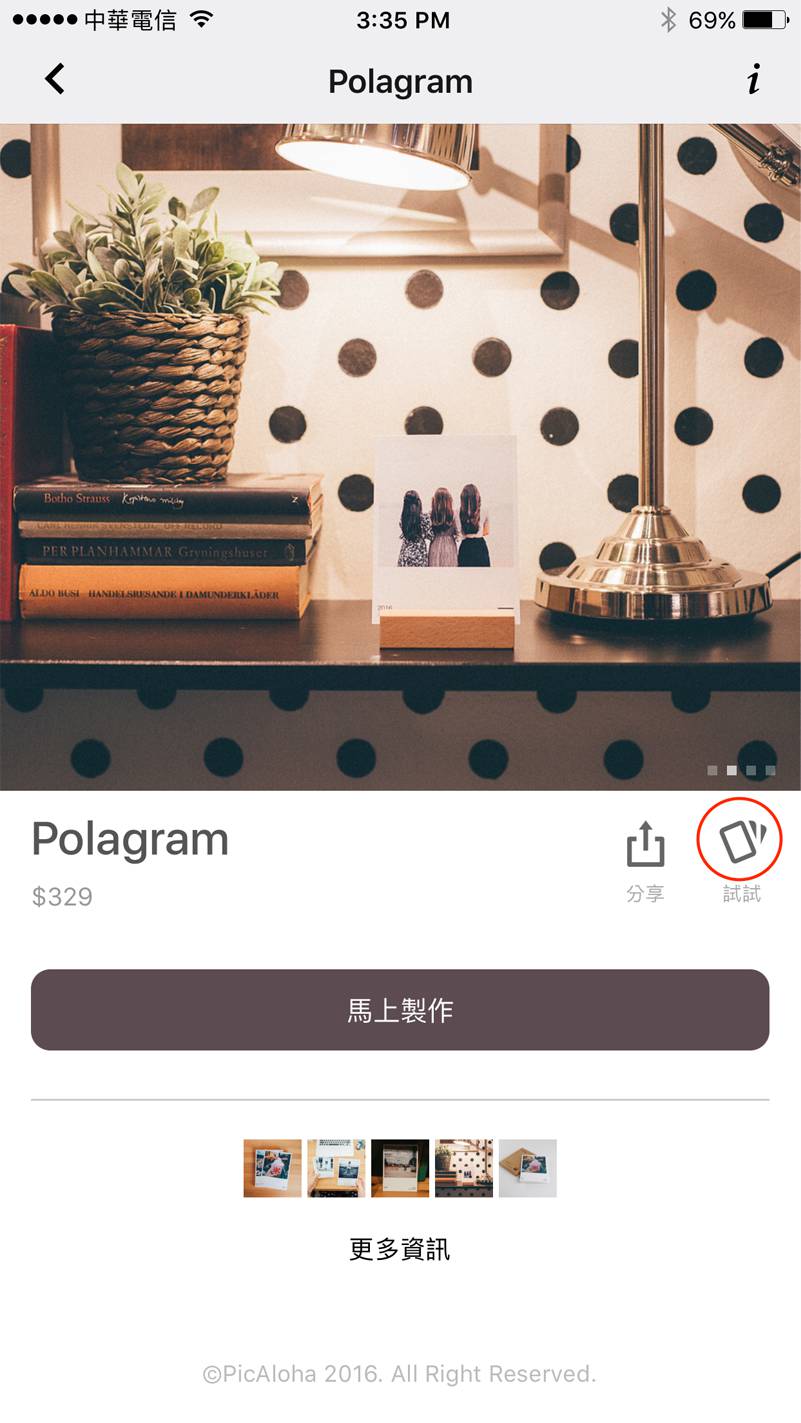
在頁面中可以看到用紅色圈起了的”試試”圖示。點選它:
進入照片選擇頁面(如下圖):
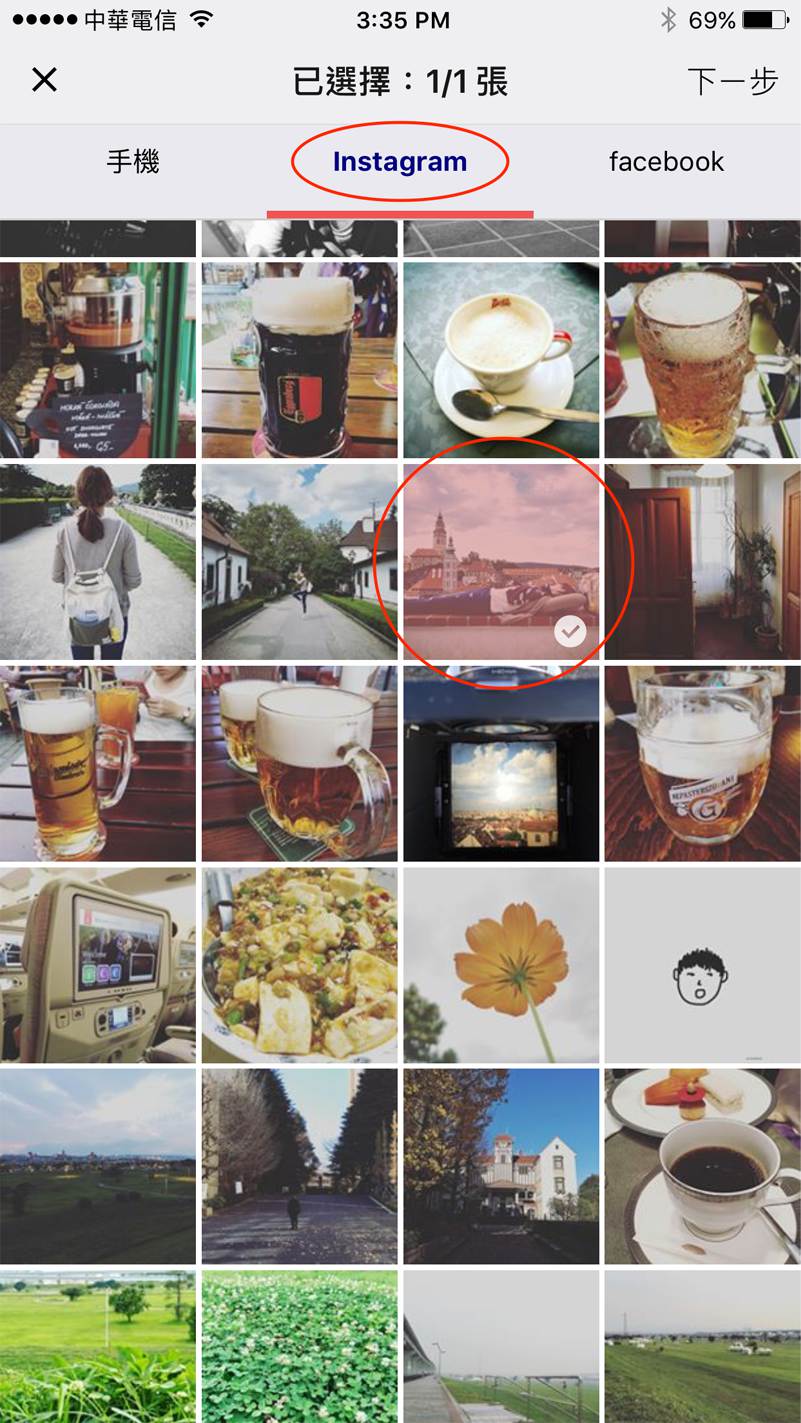
可以直接選擇手機裡的照片或是連結Instagram或臉書。比較特別的是,若選擇的是包含文字的印刷品,程式會自動將Instagram或臉書照片的文字帶進來。
不同於正式製作印刷,試試功能只需要選擇一張照片。然後點下一步。
進入印刷的編輯畫面(如下圖):
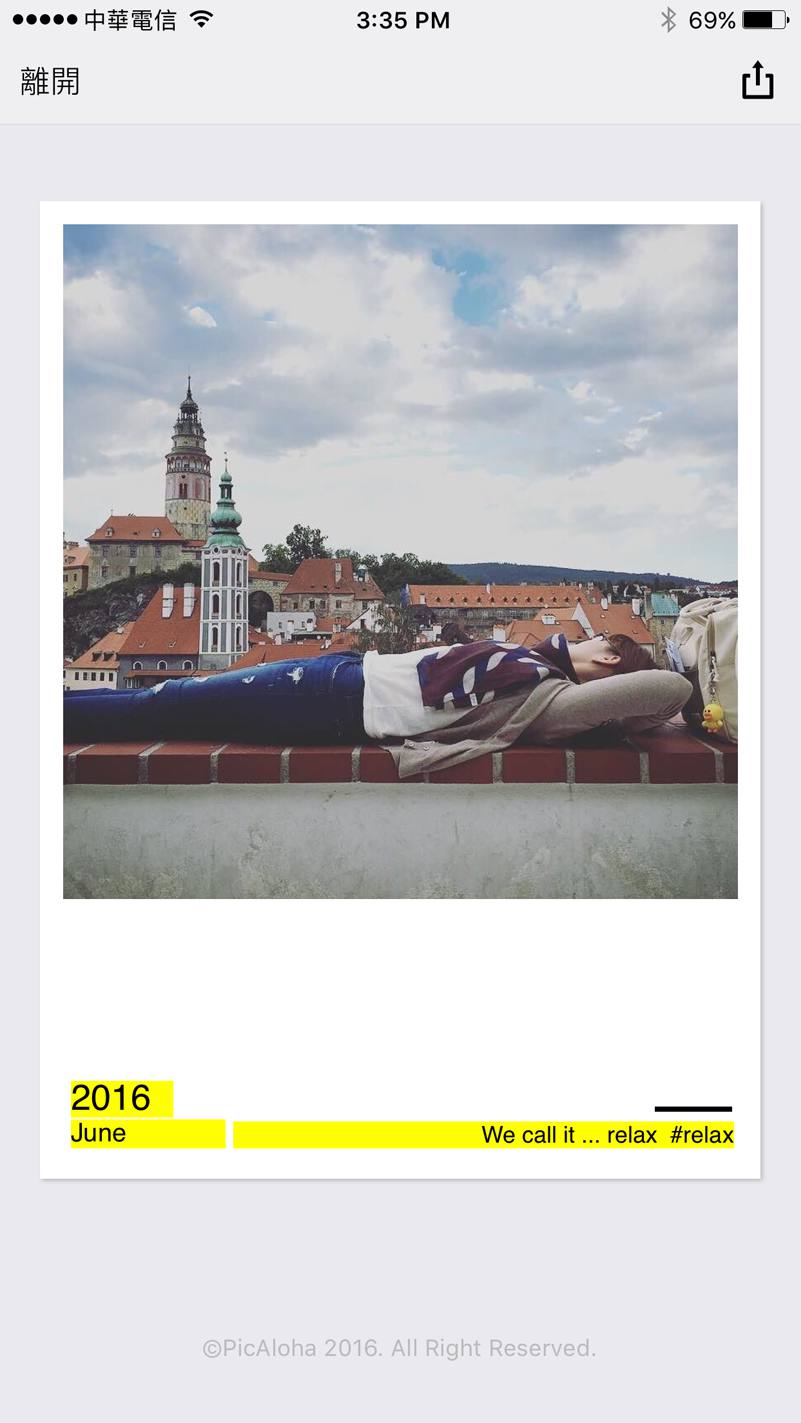
黃色的框框表示可以編輯文字。這邊提醒一下,就算是不想編輯文字,還是需要點一下黃色框框代表確認。原因是,真正製作印刷的時候,點選是代表確認!
也可以點選照片裁切調整位置。
完成後點選右上角的分享圖示:
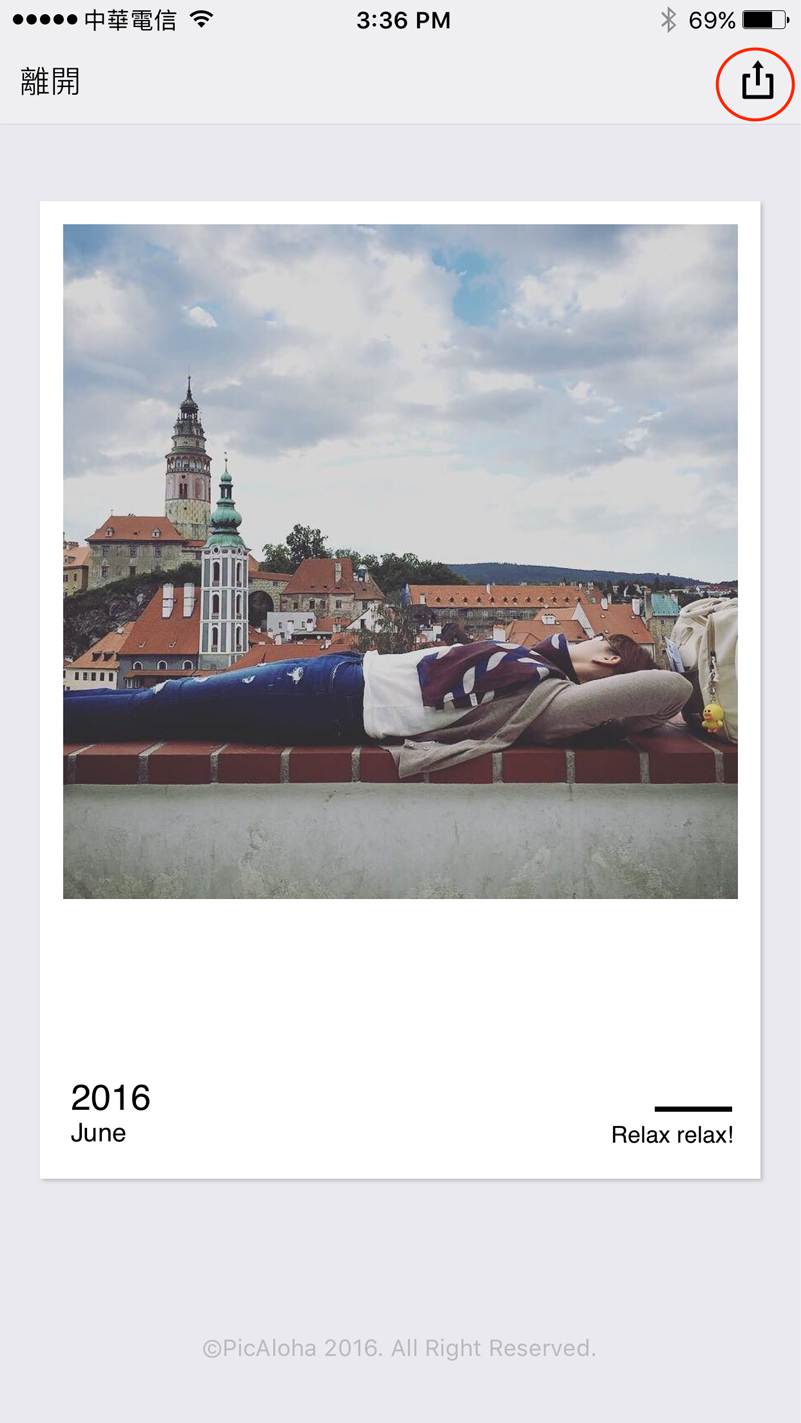
這時候App會詢問輸出的照片是否包含灰色底圖,選擇後就可以把照片存起來或是分享:
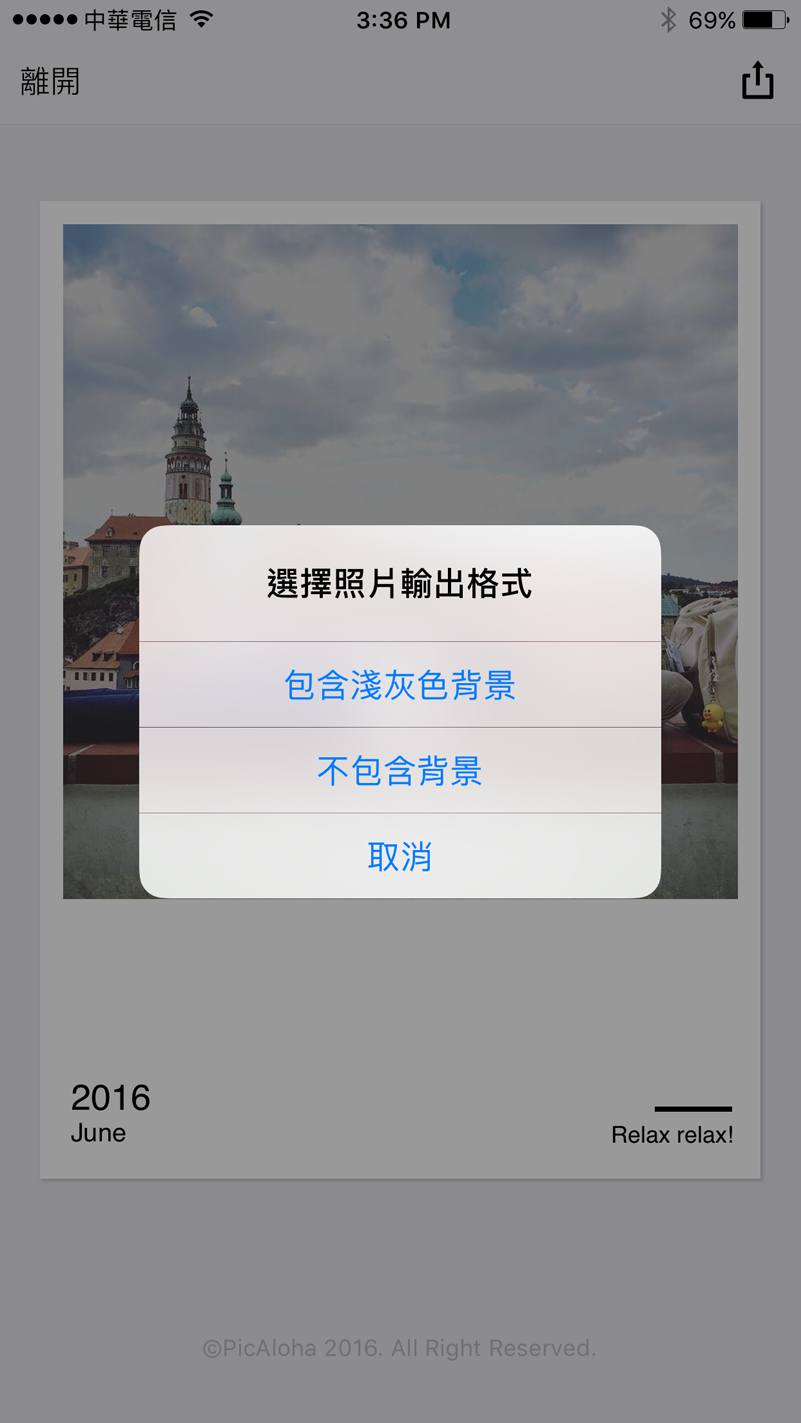
很簡單吧!!
下圖是輸出的結果:
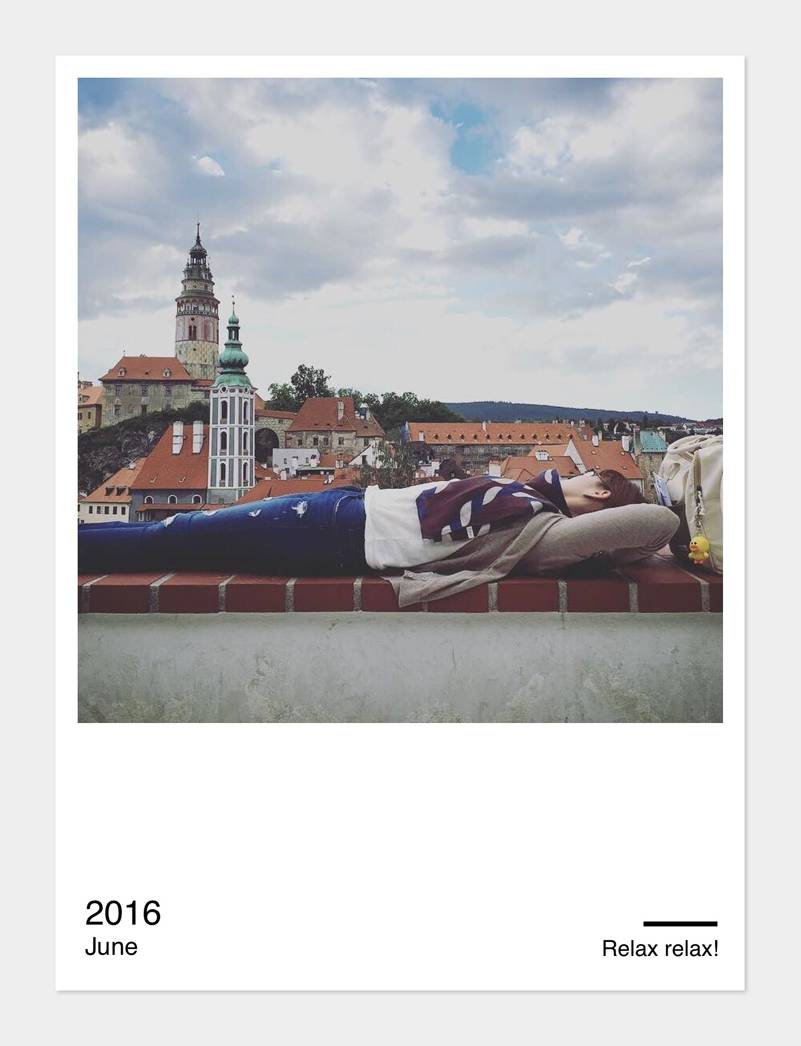
小編無聊用手機裡客戶的poster mosaic的實體照片快速製作了一張Poster mosaic的圖:
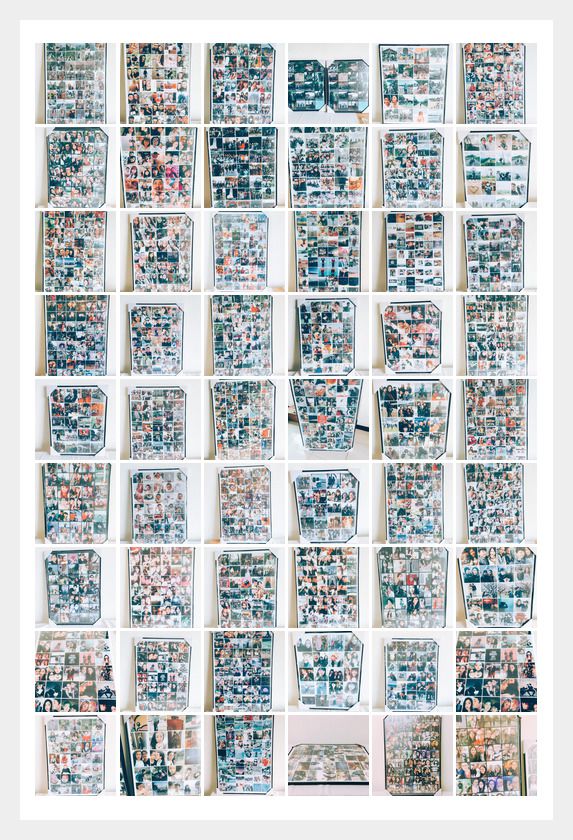
所以是Poster mosaic裡的Poster mosaic! ƪ(˘⌣˘)ʃ